|

Télécharger la version Word 6 (470,45K octets)
Télécharger la version Word 2000 (354,21Koctets)
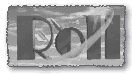  Installation Installation
Mettez le CD-Rom dans le lecteur. Activez l'option Windows
"Exécuter", puis "Parcourir".
Placez vous sur le CD-Rom, puis sur le répertoire "Compilateur".
Exécutez le programme "Setup.exe"
Nous vous conseillons d'accepter les propositions faites par la procédure, en
particulier le placement du programme dans le répertoire "Program
Files"
Vous verrez s'afficher des messages d'erreur ou d'alerte qui n'ont pas de
grande importance ; quand ils apparaîtront, vous procéderez comme décrit
ci-dessous.
Certains signalent une violation d'accès, ou une "erreur
d'inscription" ; vous cliquerez sur l'icône "Ignorer",
ou"Continuer ? OUI". D'autres vous conseilleront de conserver les
versions anciennes de certains fichiers ; vous le ferez.
Après installation, le fichier exécutable se nomme "Ccompile.exe".
Il est immédiatement disponible dans Démarrer / Programmes
Avant toute compilation: vérifiez la conformité des fichiers sur les
disquettes issues des écoles
Pour utiliser le compilateur, il faut disposer des données des observatoires
d'écoles. Elles ont été exportées sur disquettes à partir du logiciel
d'école : option "Import / Export > Exportation > Vers le module de
compilation".
Il est conseillé d'avoir une disquette par école, mais on peut exporter
plusieurs résultats d'écoles sur une même disquette.
Vérification de la conformité des disquettes issues des écoles avant
compilation
Cette phase est très importante. La forme sous laquelle se présentent les
fichiers sur la disquette issue d'une école doit être la suivante.

Si l’on a recueilli plusieurs écoles sur une
disquette, on devra y trouver l’organisation suivante

etc. Si tel n’est pas le cas, il est conseillé de refaire l’exportation à
l’école.
Si on lit le contenu de
"Ecole.i02", par exemple, avec le bloc notes ou wordpad, on doit trouver en dernière
mention à l'extrême droite de l'espace texte A:\Ecole02
1 Création d'une campagne
Il
s'agit de déterminer l'ensemble sur lequel porteront les analyses du site.
Cette création par "campagne" permet d'entrer l'ensemble des
écoles du site, mais aussi des ensembles plus caractérisés, et les résultats
d'années successives.
Pour ce faire, suivez les instructions à partir de
l'option "création d'une nouvelle campagne"

Une fenêtre s’ouvre, dans laquelle
vous portez le nom de la compagne. Ex : Brest 99-00

...puis validez. La fenêtre se ferme.
Le nom de la campagne apparaît en haut et à gauche, dans la liste des
campagnes reconnues

Note : Pour supprimer une
campagne existante (ex, en cas
d'erreur de manipulation à l’issue de laquelle vous décidez de « tout
recommencer » ),
a) sélectionner la campagne à
supprimer b) supprimer en cliquant sur l’icône...
 
2 Importation
proprement dite
Vous disposez des
disquettes venant des écoles. Cliquez
sur la campagne voulue.
Activez "Import
données". Suivez les
instructions, en n'oubliant pas de sélectionner dans la fenêtre les écoles désirées.
 Cliquez
sur cet onglet ; Cliquez
sur cet onglet ;

cliquez
sur « Importer données écoles »...

Puis
suivez les instructions
Différents messages d’erreur peuvent apparaître. La
plupart du temps, si vous ne pouvez importer,
c'est que la structure des fichiers de la disquette n'est pas conforme à la
description faite p 3 du présent document.
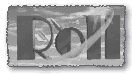  B
Analyses B
Analyses
C'est
la véritable vocation du logiciel que de produire analyses et visualisations.
Sélectionnez la campagne
Activez
les analyses par l'onglet voulu situé en haut

D’emblée,
le système affiche la distribution des résultats dans l’épreuve
narrative du CE2, au 1° trimestre. Ensuite vous pouvez choisir la classe, le
type d'épreuve, le trimestre, le type de graphique.

Vous
trouverez le nombre d’élève (en ordonnée) et le pourcentage (à droite)
dans chaque catégorie sur ce graphique.
A ce stade, la fonction analyse n’affiche que les
distributions.
Note :
vous pouvez obtenir un regroupement des distributions pour les 3 épreuves du
trimestre en sélectionnant plusieurs lignes dans la liste.


Pour
obtenir les analyses complètes, il faut activer la fonction Rapports, en
cliquant sur l’onglet en haut et
à droite.

Ces
rapports se présentent sous deux
aspects :
1.
Le rapport général :
édition successive sur l’écran de 3 visualisations
2.
L’image à l’écran
du rapport papier, en deux pages imprimables
1.
Rapport
général.
a) résultats globaux
Dès
le clic sur « Rapports », le système fait apparaître la page des résultats
globaux. L’onglet découvert à gauche vous en avertit.
Graphiques
et tableaux sont vides tant que vous n’avez pas cliqué sur le trimestre désiré,
sur un bouton à droite. (la progression du chargement est visible).



 Ce
sont les moyennes aux différents
niveaux et types d’épreuves qui apparaissent, ainsi que les performances
acceptables ou faibles en temps de
lecture. Ce
sont les moyennes aux différents
niveaux et types d’épreuves qui apparaissent, ainsi que les performances
acceptables ou faibles en temps de
lecture.
Vous
pouvez ajouter des commentaires dans deux zones prévues, pour pondérer ces résultats.
2.
Les
« performances »
 Les tableaux qui figurent dans cet
espace récapitulent Les tableaux qui figurent dans cet
espace récapitulent
le
pourcentage d’enfants qui comptent 0, 1, 2 ou 3 résultats faibles
c)
Les distributions
 Cet espace récapitule les distributions des élèves du site suivant les 4 catégories de
performances (1 = bonnes ; 2 = moyennes ; 3 = faibles ; 4 = très
faibles), Cet espace récapitule les distributions des élèves du site suivant les 4 catégories de
performances (1 = bonnes ; 2 = moyennes ; 3 = faibles ; 4 = très
faibles),
3.
L’image
du rapport papier
 Vous
obtiendrez l’image du rapport papier préalable à l'impression en cliquant
sur l’icône « Rapport » en bas et à droite de l’écran. Vous
obtiendrez l’image du rapport papier préalable à l'impression en cliquant
sur l’icône « Rapport » en bas et à droite de l’écran.
C'est ce rapport que vous
diffuserez le plus rapidement possible aux observatoires locaux.
Sur
la première page figurent
moyennes et tableau des vitesses.
La seconde page
est consacrée aux distributions de résultats par catégories et par
niveaux.

En
bas et à gauche de l’écran, vous disposez d’un zoom pour agrandir la page.

En
bas et à droite de l’écran, vous utiliserez ce tourne-page.

En
haut et à gauche de l’écran, vous pourrez par ces icônes :
-
-
imprimer toutes
les pages ;
-
-
imprimer la page
en cours ;
-
-
revenir à
l’espace rapport général.
A
terme, c'est l'exportation par l'internet qui deviendra la règle ; l'équipe
nationale a néanmoins décidé de maintenir une exportation sur disquette, de
fonctionnement semblable à celui des années précédentes.
Nous
conseillons fortement d'utiliser l'exportation par internet, et de n'avoir
recours à l'autre qu'en cas d'impossibilité durable.
1) Exportation de la campagne
par l'Internet
Branchez-vous d'abord sur
Internet.
Puis
sélectionnez la campagne et activez l'icône "mappemonde"

Suivez
les instructions, en renseignant successivement les zones 1 à 3.
Attention
aux contraintes d'écriture dans la zone 1 ; si vous aviez nommé votre campagne
avec un mot de plus de 8 lettres et / ou avec des signes de ponctuation,
utilisez un autre nom.
Vérifiez bien l'année et le
trimestre en cours (zone 2)
Cliquez sur
"Exporter"

1) Exportation de la campagne
par enregistrement sur une disquette

Activez
l'icône "exportation sur disquette"
Mettez
une disquette vierge dans le lecteur et suivez les instructions.
Une
fois l'enregistrement sur disquette réussi, celle-ci peut être envoyée à
J.Mesnager, soit par courrier, soit par e-mail. Dans ce dernier cas, il faut
joindre tous les fichiers de la disquette au message électronique.
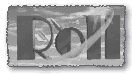  Compléments d'information Compléments d'information
D'autres fonctions
du compilateur sont disponibles, mais moins immédiatement utiles.
Elles feront
l'objet d'un document ultérieur complémentaire.
Par ailleurs, pour
résoudre d'éventuels dysfonctionnements, certaines informations seront nécessaires.
Elles seront transmises par e-mail
à tous les sites sous forme d'un petit journal du compilateur qui donnera des
solutions aux problèmes rencontrés.
En cette période
de rôdage du nouveau compilateur, n'hésitez pas à envoyer un courrier électronique
à Philippe Doussin.
Le 8 nov 1999
Jean Mesnager
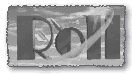 
Télécharger la version Word 6
(470,45K octets)
Télécharger la version Word 2000 (354,21Koctets)
| 